Posted by Andrew.
Google Chrome has security measures in place to help protect you as you browse the Web. To adjust your security settings to high level, please do following steps:
- Click the Tools menu, then then select Option
- Click the Under the Hood tab and find the 'Security' section, as it is shown in following screenshot:
Note: it's not advisable to change these settings unless you're sure of what you're doing. You can always click the Reset to defaults button to clear any changes you've made
Adjust the security options of Google Chrome
- Enable phishing and malware protection
- Select trusted SSL certificates
- Set computer-wide SSL settings
- Use SSL 2.0: The default value is unchecked. This is an older version of the SSL protocol that is less secure. However, some websites may require visitors to use this version when browsing. If so, select this option only if you trust the website.
- Check for server certification revocation: Turn on real-time verification for the validity of a website's certificate, for extra security. the default value is checked.
- Control display of mixed content on secure webpages
- Block all insecure content: With this option, broken image icons appear in the place of insecure images. Frames and iframes are replaced by a red box. You can override this setting for a particular webpage during your current browsing session by clicking on the Show all content link on the message that appears at the top of the page.
- Allow insecure images: Insecure images load, but are marked so that you can identify them.
- Allow all content to load: All web elements load regardless of their security state.
- Adjust cookie settings
- Allow all cookies: This is the default setting in Google Chrome. This option lets first-party and third-party websites set and receive cookies on webpages you visit. First-party cookies are set by the website you're visiting. Third-party cookies are set by websites that have items embedded in the website you're visiting, such as advertisements, pictures, or videos. When you next visit the website, first-party and third-party cookie information is sent back to the respective websites.
- Restrict how third-party cookies can be used: First-party and third-party cookies can be set by the website you're visiting and websites that have items embedded in the website you're visiting. But when you next visit the website, only first-party cookie information is sent to the website. Third-party cookie information isn't sent back to the websites that originally set the third-party cookies.
- Block all cookies: Prevent all cookies from being set by first-party and third-party websites. This will prevent most websites that require you to sign in from working.
This option is on by default. When enabled, Google Chrome warns you if you attempt to visit a webpage that is suspected to be dangerous.
* Extern Link: What is phishing - In computing, phishing is the criminally fraudulent process of attempting to acquire sensitive information such as usernames, passwords and credit card details, by masquerading as a trustworthy entity in an electronic communication.

Click the Manage certificates button to open the Windows Certificates dialog box. About managing certificates in Windows, visit http://technet.microsoft.com/en-us/library/cc771377.aspx.
* What's SSL? - Secure Sockets Layer. An Internet protocol used by many websites to ensure safe data encryption and transmission.
* What's Certificate - When you connect to a secure website, the server hosting that website presents Google Chrome and other browsers with a certificate to verify its identity. Certificates contain information like the address of the website, which is confirmed by a third party organization. By analyzing whether the web address in the certificate matches the address of the website, the certificate's expiration date, and its third-party verifier, Google Chrome confirms that you're securely communicating with the website you intended, and not someone pretending to be that website.
Sometimes, an SSL-secured website (denoted by 'https' in its web address) loads parts of its content from insecure resources. Content from insecure sources can be viewed by others as a webpage is loading and information is transmitting. Malicious parties could potentially modify these insecure resources and change the look and behavior of the webpage without your knowledge or consent.
By default, all content is displayed, but an alert icon appears at the end of the address bar when you encounter a webpage with mixed content.
You can use the drop-down menu to adjust the level of mixed content that is displayed:
Use the drop-down menu to adjust cookie permission levels for websites you visit
* What's Cooikes? - Cookies are files created by websites you've visited to store user information, such as your preferences for the website or profile information. It's important to be aware of your cookie settings because cookies can allow websites to track your navigation during your visits to those websites. By default, Google Chrome lets cookies to be set on your computer because many websites rely on this capability.
The security settings on shared computers
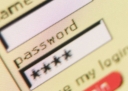 Google Chrome saves separate information for each user account on a shared computer. However, if all users share one user account for a computer by signing in with the same Windows username and password, please be aware that you might accidentally come across another user's web-based email, passwords, browsing history, and downloaded files. To be safe, we recommend creating separate accounts for each user. Alternatively, you can turn off Google Chrome's option to save passwords and also clear any accumulated browsing information when you close Google Chrome.
Google Chrome saves separate information for each user account on a shared computer. However, if all users share one user account for a computer by signing in with the same Windows username and password, please be aware that you might accidentally come across another user's web-based email, passwords, browsing history, and downloaded files. To be safe, we recommend creating separate accounts for each user. Alternatively, you can turn off Google Chrome's option to save passwords and also clear any accumulated browsing information when you close Google Chrome.
- Turn off save password feature
- Click the Tools menu, then then select Clear browsing data
- Click the Minor Tweaks tab.
- In the Passwords section, select Never save passwords.
- Click the Close button
- Clear any accumulated browsing information when you close Google Chrome
- Click the Tools menu, then then select Option.
- Select the checkboxes for the types of information you wish to remove.
- Click the Clear Browsing Data button.
Other security resource
- Why is Google Chrome browser not compatible with Windows 2000 - Security reason?
- Google Talk Security Tips - Safe chat using Google's chat client
- Google Earth Privacy and Security Roundup
- Google admits Desktop security risk - Businesses have been warned by research company Gartner that the latest Google Desktop Beta has an "unacceptable security risk," and Google agrees.
- Next article: Full list of Google Chrome about: pages
Thanks,
http://www.prepareuktest.co.uk/
http://lifeuk.info/blog/
http://bit.ly/9OsWIS
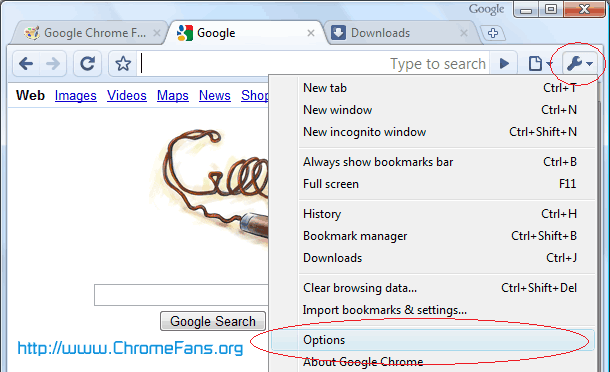
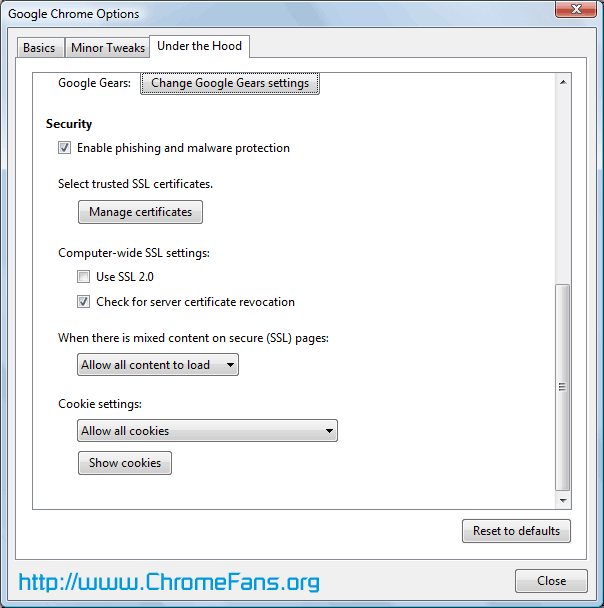
How do I adjust my security settings to high level?