Posted by Andrew.
The web has taken its next step in advertising and whether it is for monetizing the content or to display some sort of information to users almost all websites and blogs are having ads on them. These can be very annoying and troubling to you, mainly when you are on a low bandwidth or speed and want to have faster and clean browsing experience.
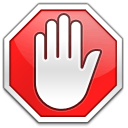 In this article, you will find detailed instructions for installing AdSweep and AdBlock extensions for Google Chrome and block ads in Google Chrome using them.
In this article, you will find detailed instructions for installing AdSweep and AdBlock extensions for Google Chrome and block ads in Google Chrome using them.
Block Ads in Google Chrome with AdSweep Extension
Install AdSweep for Google Chrome
- Go to the AdSweep Extension page of the chrome web store and click on Install.
- Google Chrome will download the AdSweep Extension in the background and will install it automatically.
- Verify that the AdSweep extension is installed in Google Chrome (Open Customize and Control Google Chrome menu, go to Tools and choose Extensions.)
Technically, AdSweep is a set of custom Javascript code(s) which defines CSS(Cascading Style Sheets) rules tailored to the webpage you're visiting by inspecting it and disable or hide some or all elements that display ads.
To know whether AdSweep is currently enabled for the webpage you are visiting, look for the AdSweep browser button in the Google Chrome's address bar. AdSweep is currently in its initial development stage and has no specific UI (User Interface) to customize preferences or to access additional options.
Block Ads in Google Chrome with AdBlock Extension
Install AdBlock for Google Chrome
- Go to the AdBlock Extension page of the chrome web store and click on Install.
- Google Chrome will download the AdBlock Extension in the background and will install it automatically.
- The latest release of AdBlock for Google Chrome has an in-built functionality of adding a browser button next to Customize and Control Google Chrome menu button.
- Click on the AdBlock button and choose options. You will be greeted with the AdBlock Options page containing separate tabs for General options, Filter lists and Customize.
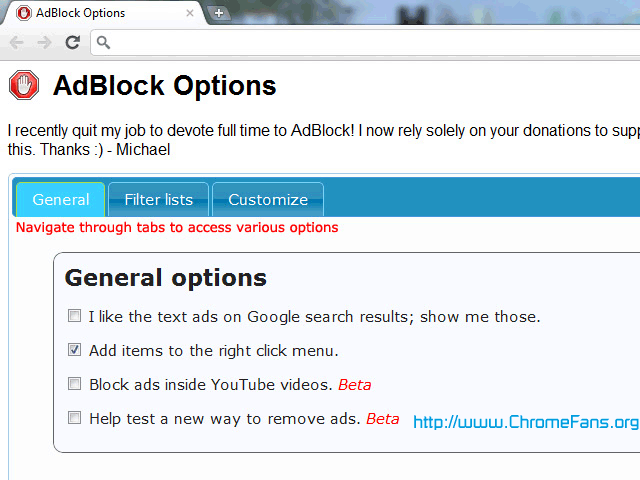
Screenshot: AdBlock options
AdBlock is equipped with loads of options to choose from and to customize such as, block ads inside YouTube videos, show text ads on Google's search results, block an ad by its URL, hide a section of a webpage and manual filters.
Finally, choosing a particular extension to accomplish your objective of blocking ads in Google Chrome depends on your individual preferences, and you should always choose one that is closely tailored made to it.
Other resource about blocking ads in Google Chrome
- Remove advertisements from web page: Adblock Plus now available for Chrome - Adblock Plus (ABP) is a community-driven open source project, it's an extension for Firefox, Thunderbird, and several other applications with the primary goal of removing advertisements.
- AdBlock for Chrome and Safari - Your favorite feature for Firefox finally comes to Chrome and Safari! Blocks ads from downloading on all websites.
- Adblock Plus for Firefox - Annoyed by adverts? Troubled by tracking? Bothered by banners? Install Adblock Plus now to regain control of the internet and change the way that you view the web.
- New Chrome extension: block sites from Google's web search results
- Three years of Google + DoubleClick by the numbers, and video arrives on the DoubleClick Ad Exchange
- Previous article: How to remote debug with Chrome developer tools
- Next article: How to clear cache in Google Chrome
How to block ads in Google Chrome