You are here: Home > Google Chrome Tutorial

The bookmark toolbar of Google Chrome doesn't have an obvious Add Current Page function. They've hidden it in a very clever place.
The easiest way to create a bookmark for the page you're on is to click the ![]() icon next to the address bar. A bubble confirming the addition of the bookmark appears:
icon next to the address bar. A bubble confirming the addition of the bookmark appears:
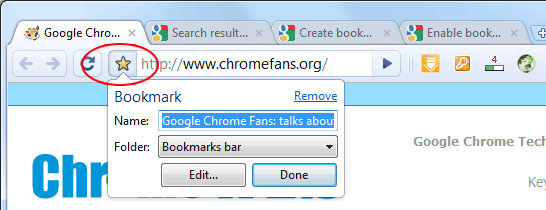
- Edit the bookmark's name in the "Name" field.
- By default, the bookmark is filed in the bookmark folder that was most recently used. Use the "Folder" menu to choose where you want to store the bookmark.
- Click Remove to cancel the addition of the bookmark.
- If you want to change the bookmark's URL, click Edit. Other, click Doen to add the bookmark.
How to synchronize your bookmarks in Chrome
Google Chrome sync makes it easy to share your data (such as bookmarks and preferences) between your computers. Google Chrome synchronizes your data by storing it online with Google when you login with your Google Account. To enable bookmark sync, follow these steps on each computer that you'll be using to access your bookmarks:
- Click the Tools menu in Google Chrome
- Select Synchronize my bookmarks (or Set up sync).
- Sign in to your Google Account in the dialog that appears.
- If you've already enabled the sync feature on another computer, you'll see a prompt asking you to confirm that your different sets of bookmarks should be merged together. Click Merge and sync to finish the syncing process.
- Click OK.
Other resource about bookmark in Chrome
- Google Chrome 4.0 released: extensions and bookmark sync
- Export Google Chrome bookmarks data file: Synchronize your bookmarks
- Extensions, bookmark sync and more for Google Chrome
- Manage your bookmarks: Create bookmarks
- How do you add a bookmark on Google Chrome?
- Previous article: Download Google Chrome for Windows – New Offline Installer
- Next article: How to zoom in Chrome
Comments:
#1 Patrixmtl posted on May 05, 2010 08:29 PDT
Ok, but how to drag this bookmark on my desktop?
Thanks
Thanks
#2 christian louboutin posted on November 22, 2010 06:37 PST
Howdy, I study your blog occasionally and i own a comparable one and i had been just wondering should you get a lot of spam comments? If so how do you avoid it, any plugin or anything you can advise? I get so much recently it’s driving me mad so any assistance is very much appreciated.
How to bookmark in Chrome