Posted by Andrew.
In Google Chrome, the Omnibox feature combines a browser’s address bar and search box into one single area at the top of the browser window. You can also use it to bookmark websites and see security information about your current webpage. Here are all the ways you can use the address bar:
1. Go to web address
Type the URL of the web page (e.g. https://www.chromefans.org), then press Enter key or click the Go to ... icon button at the end of the bar.
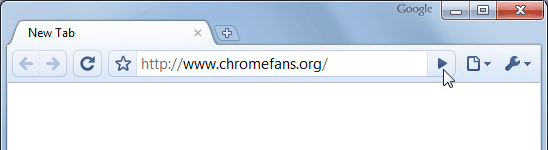
2. Search the web
Enter a search term there, and you'll generate a search that hits your default search engine:
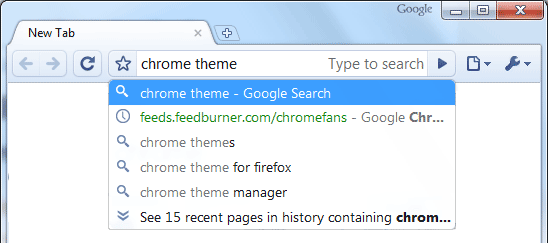
3. Create a bookmark
If you come across an interesting webpage that you'd like to revisit at a later point, click the star icon ![]() to create a bookmark.
to create a bookmark.
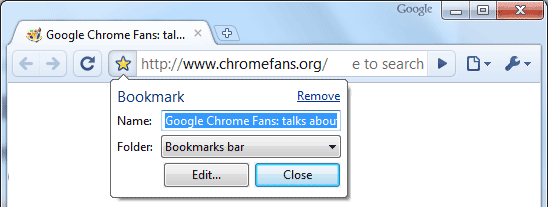
- Edit the bookmark's name in the Name field.
- By default, the bookmark is filed in the bookmark folder that was most recently used. Use the Folder drop-down menu to choose where you want to store the bookmark.
- Undo the addition of the bookmark by clicking Remove.
- If you want to change the bookmark's URL, click Edit. Other, click Close to add the bookmark.
4. Search your bookmarks and browsing history
Whenever you type in the address bar, Google Chrome automatically searches your browsing history and shows you websites in your history that match what you've entered. The address bar can also automatically show you suggestions of related search terms and websites.
5. See the security status for the page you're on
Improved search functionality is not where the power of the Omnibox ends, however. It’s also a tool to help you know that you’re surfing on safe websites. For example, if you enter a website that is secured using SSL security, you’ll notice that the “https” that indicates a secure website appears in green. If there’s a problem with the security, you’ll see the “https” in red with a slash through it.
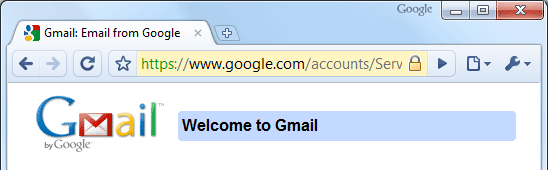
Other resource about Google Chrome Omnibox
- Google Chome 3 released: Gets themes, improved Omnibox & better new tab page
- How to add Bing search engine to Google Chrome
- Google Help: Search and Address bar
- Wikipedia: SSL Security
- Previous article: How to enable or disable JavaScript in Google Chrome?
- Next article: Google Chrome Frame: Enable open web technologies in Internet Explorer
as u sown 5 + 17 but in human that can be 5 + 1 + 7 = 13 this is my mind calucation i had done trough maths
regards.,
manish
This is refrnce to webside are u a human which u asked the question 5 + 17 = 22 but in my mind question 5 + 1 + 7 = 13 do under want human think of negetive to postive
thanking u
bye
manish
"Political correctness" aside (despite my efforts to resist, your quip evoked a much-needed belly-laugh), I felt the same w. the invention of Windows ('83) & DOS knowledge unneeded. "Soon even a chimp will be using 'puters," I'd often say, "even a monkey can point & click...."
LSS: "One wo/man's "semi-retard" is another wo/man's "ordinary" it seems -- & more so daily. (Perhaps due to corporations' catering to the "lowest common denominators"?)
Just a thought...
What is Omnibox?