Posted by Andrew.
Download a file in Google Chrome
When you download a file from a website in Google Chrome, a downloads bar appears at the bottom of the tab where you can monitor the progress of your downloading file. If you're downloading an executable file (such as files with .exe, .dll, or .bat extensions), first accept the download by clicking Save on the downloads bar. This step helps prevent malicious software from automatically downloading to your computer.
To view your downloads history, click Tools menu, then select Downloads, open the Download page (you can also press the hotkey Ctrl + J or type chrome://downloads/ in the address bar), as it is shown in the screenshot:
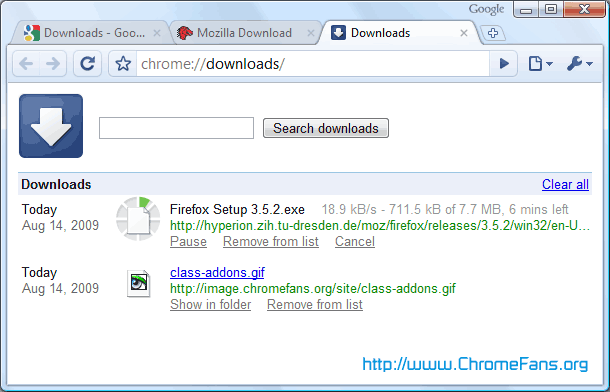
Screenshot: Google Chrome download Manager page
- Pause a download
- Cancel a download
- Clear download history
Open the Download page, click the Pause link for the download.
Open the Download page, select the downloaded file, then click Cancel.
Open the Download page, click the Clear all link.
Change the default download location for Google Chrome
By default, Google Chrome sets your download location to /Documents and Settings/<user>/My Documents/Downloads. To set a specific location, please follow these steps:
- Click Tools menu, then select Options.
- Click the Minor Tweaks tab (or Under the Hood if you're using Google Chrome Beta).
- Click the Browse button in the Downloads section and choose a download location.
- If you'd rather choose a specific location for each download, please check the Ask where to save each file before downloading option.
- Click the Close button.
Automatically open downloaded files
If you want files that have the same file type as the one you're downloading to always open after they're done downloading, click the menu arrow next to the file button in the downloads bar, then select Always open files of this type, as it is shown in the screenshot below:
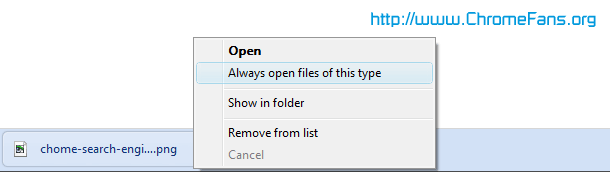
Screenshot: Automatically open downloaded files in Google Chrome
To prevent potentially malicious files from automatically downloading to your computer, this option isn't available for executable file types, such as those with .exe, .dll, or .bat extensions.
Other resources about Google Chrome and Downloads
- Free download Google Chrome themes
- Free download Google Chrome extensions
- Free download Google Chrome from Google.com
- Google Chrome Help: Downloads
- Free Software Listings and Download at FreshShare
- Free software downloads and software reviews at CNET Download
- ACA Capture Pro: make screenshot by one click
- Previous article: How to uninstall Google Chrome extensions?
- Next article: How to enable or disable JavaScript in Google Chrome?
Is there a way to be empty?
I want different settings for different things, not all things in the same location.
No. This extension doesn't support for this feature.
At this point, I am not able to figure out how.
Tell me if it's possible.
Thanks
How to manage my downloads in Google Chrome?